Как сделать окно браузера на весь экран или свернуть в окошко. Как изменить размер окна браузера: инструкция
- Как сделать окно браузера на весь экран или свернуть в окошко. Как изменить размер окна браузера: инструкция
- Браузер не открывается на весь экран. Как сделать Яндекс браузер на весь экран
- Как задать размер окна браузера Яндекс. Как изменить масштаб в Яндекс Браузере
- Как увеличить вкладку на весь экран. Как увеличить экран, изображение в браузере на компьютере и ноутбуке
- Не видно окно браузера. Окно браузера ушло за экран, что делать?
- Как сделать окно браузера на весь экран или свернуть в окошко
- Как сделать окно браузера на весь экран
- Как сделать браузер на полный экран (полноэкранный режим)
- Как сделать браузер в окне
- Как изменить размер окна браузера: уменьшить или увеличить
- Как сделать браузер на пол экрана
- Как убрать браузер во все окно, если нет кнопки «»
- Браузер на весь экран, как убрать. Отключение полноэкранного режима в Яндекс Браузере — инструкция
- Браузер на весь экран андроид. Как просмотреть сайт в полноэкранном режиме на телефоне Chrome Android?
- Как сделать браузер на весь экран на ноутбуке. Как развернуть окно Яндекс.Браузера
Как сделать окно браузера на весь экран или свернуть в окошко. Как изменить размер окна браузера: инструкция
Каждый современный браузер имеет ряд гибких настроек и полезных функций, которые позволяют пользоваться браузером с комфортом. Одна из таких настроек, введенная очень и очень давно – возможность изменить размер окна браузера. Можно сделать окно браузера на весь экран, а можно сделать браузер в окне, занимающем лишь определенную часть экрана. Масштаб окна можно легко изменять: увеличивать и уменьшать по необходимости.
О ток, как работать с размерами окон, их видом и пойдет речь в этой статье, а также рассмотрим некоторые проблемы, с которыми иногда могут столкнуться начинающие пользователи ПК.
Стоит отметить, что данная инструкция универсальная и подходит абсолютно для всех браузеров. Изменить размер окна описанным в статье способом можно в Google Chrome, Opera, Яндекс браузере, Mozilla Firefox, Internet Explorer и других веб-обозревателях.
Как сделать окно браузера на весь экран
Если вы столкнулись с ситуацией, когда браузер отображается в небольшом окошке, т.е. его размер развернут не на весь экран, а занимаешь лишь неполную часть рабочего стола, при этом это окно может перемещаться по рабочему столу и масштабироваться, то чтобы сделать окно браузера на весь экран нужно:
- Открыть браузер;
- В правом верхнем углу кликнуть на значок прямоугольника (кнопка: «Развернуть»), который расположен между кнопками «Свернуть» и «Закрыть». (См. скриншот ниже);
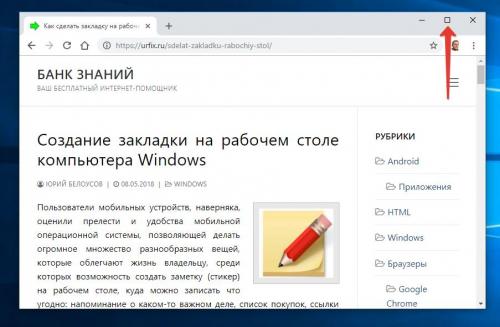
После нажатия кнопки «Развернуть» окно браузера снова станет занимать весь полный рабочий экран.
Еще один способ открыть окно браузера на весь экран :
- Зажать левую кнопку мыши на области, в которой располагаются закладки (При этом не сами закладки);
- Удерживая мышь зажатой нужно перенести окно браузера в самый верх экрана;
- После чего по периметру всего экрана появится контур, указывающий на то, что если отпустить браузер в этот момент, то он будет занимать всю указанную область.
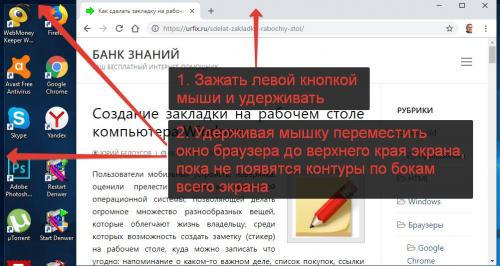
Как сделать браузер на полный экран (полноэкранный режим)
Есть еще один способ сделать браузер на весь экран — включить полноэкранный режим. В отличие от способов, описанных выше, окно браузера будет действительно развернуто на весь экран, скрывая даже панель задач Windows.
F11 — клавиша для отображения окна браузера на весь экран.
Достаточно ее нажать и вся рабочая область будет занята окном браузера.
Чтобы отключить полноэкранный режим нужно повторно нажать клавишу F11 на клавиатуре.
Как сделать браузер в окне
Чтобы сделать отображение браузера в окне следует:
- Открыть браузер;
- В правом верхнем углу нажать на значок с двумя прямоугольниками, расположенными один поверх другого. Сам значок размещен между значками «Свернуть» и «Закрыть».
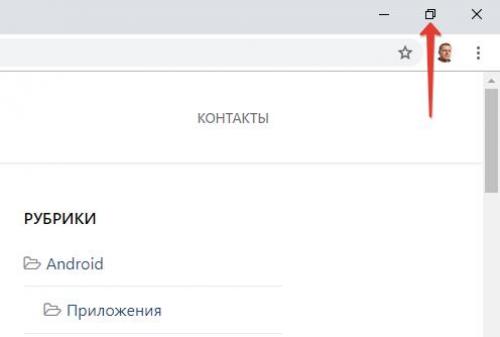
Второй способ, позволяющий отобразить браузер в окне :
- Зажать левой кнопкой мыши область, в которой располагаются закладки;
- Начать перемешать мышь ближе к центру экрана, после чего окно браузера уменьшится.
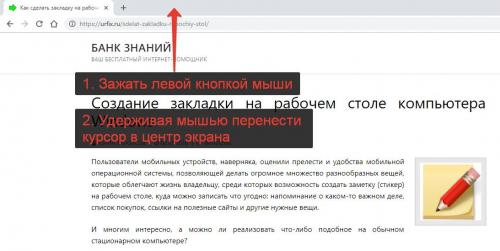
Как изменить размер окна браузера: уменьшить или увеличить
Мы разобрались с тем, что можно сделать отображение браузера в окне. Но можно еще и менять размер окна браузера: уменьшить или увеличить, сделать его величину такой, чтобы было удобно.
Чтобы изменить размер окна браузера нужно:
- Переместить курсор на самый край окна браузера;
- После появления значка с двумя стрелками зажать левую кнопку мыши;
- Переместить курсор в нужном направлении для изменения масштаба окна: уменьшая или увеличивая по необходимости.
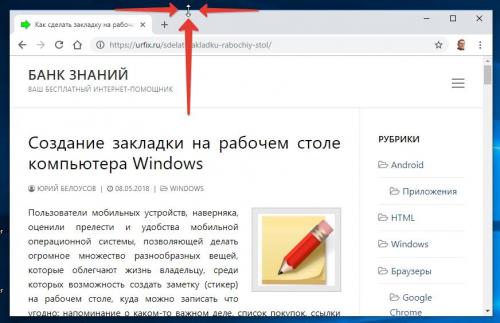
Выделить можно как одну из 4 сторон и изменять лишь ее, так и угол, чтобы изменять размер сразу 2-х сопряженных сторон.
Собственно, ничего сложно, все те же стандартных действия что и при изменении размера окон Windows.
Как сделать браузер на пол экрана
Рассмотрим еще одну фишку, позволяющую разместить окно так, чтобы оно занимало ровно половину экрана.
Браузер не открывается на весь экран. Как сделать Яндекс браузер на весь экран
Всего существует 4 способа включения браузера на полный экран: 2 стандартных метода и 2 необычных способа.
Способ 1: из меню браузера
Для перехода в нужный режим по данному методу потребуется выполнить всего лишь 2 клика. Метод простой, хотя и не самый лёгкий в реализации.
Как включить полноэкранный режим:
- Нажимаем на кнопку с тремя отрезками, символизирующую меню браузера (располагается в правом верхнем углу).
- В верхней части выпадающего меню кликаем по иконке с двумя стрелками разной направленности.
Способ 2: при помощи горячих клавиш
В Яндекс браузере практически для каждого действия есть специальная комбинация клавиш, которая его запускает. Не исключение и режим работы во весь экран.
Комбинации клавиш:
- В Windows активировать режим можем одной кнопкой – F11 ;
- В Mac OS X запустить работу на полный экран можем через комбинацию Shift + ⌘ + F .
Способ 3: через расширение
Есть в магазине Google Extensions одно расширение, которое переводит браузер в полноэкранный режим. Расширение способно не только на скрытие панели задач, но и устранение верхней панели. Приложение не имитирует тот же полноэкранный режим от официального разработчика Яндекса, а просто его запускает. Это хорошо, ведь изобретение велосипеда часто приводит к различным сбоям.
Алгоритм действий:
- Переходим в магазин Google и устанавливает расширение Full Screen .
- Находим значок нового расширения в виде чёрного прямоугольника (справа от поисковой строки) и нажимаем на него один раз левой кнопкой мыши.
Способ 4: используем ключи ярлыка
Особенность способа заключается в том, что можем настроить переход в полноэкранный режим автоматически сразу после запуска браузера. Суть метода сводится к модификации ярлыка и добавлению к нему специального ключа. Можем сделать 2 ярлыка, один стандартный, а второй – сразу для запуска в FullScreen-режиме.
- Находим ярлык веб-обозревателя Яндекс на рабочем столе или через меню «Пуск».
- Жмём правой кнопкой мыши и выбираем вариант «Свойства».
- Ставим выделение в строку «Объект» и пролистываем её до самого конца.
- Отступаем один пробел от названия файла browser.exe и вставляем после него запись без кавычек.
«--start-fullscreen»
- Жмём на кнопку «Применить» и закрываем диалоговое окно.
- Запускаем браузер через готовый ярлык.
Важно! Если после записи browser.exe стоит символ «”», обязательно удаляем его. Должна получиться запись «browser.exe –start-fullscreen», кавычки удаляем.
Как задать размер окна браузера Яндекс. Как изменить масштаб в Яндекс Браузере
Каждый браузер, запущенный на операционной системе Windows, автоматически подстраивает открытую страницу под экран монитора. Не обошел стороной и Яндекс браузер, он также настраивает размер страницы, равный размеру дисплея, а также масштабируется в ручном режиме. Сделать это можно как через настройки, так и путем комбинации специальных клавиш на клавиатуре. Подробнее об этом мы сегодня и поговорим в статье, а в частности рассмотрим, как изменить масштаб страницы в Яндекс браузере всевозможными методами на компьютере и телефоне.
Как изменить масштаб одной страницы
Размер одной страницы меняется очень просто: через горячие клавиши, либо с помощью меню браузера. Рассмотрим подробнее на примере ниже.
Горячие клавиши на клавиатуре
Для того, чтобы изменить масштаб страницы, откройте необходимый сайт и зажмите клавишу «Ctrl», расположенную в нижней части клавиатуры. Затем нажмите на клавишу плюс, либо покрутите колесиком мыши для увеличения веб-страницы .
Как только размер начнет меняться, в верхней части браузера вы увидите окно с изменяемым масштабом. Чтобы его уменьшить, зажмите клавишу «Ctrl» и крутите колесико мыши на себя, либо нажмите на клавишу «минус».
Через меню браузера
Откройте Яндекс браузер на компьютере и нажмите на три параллельные линии, расположенные в верхнем правом углу. Затем найдите значение «100%», оно означает масштаб страницы. Чтобы его изменить, нажмите на «Плюс» для увеличения, либо на «Минус» для уменьшения размера сайта.
Изменение масштаба всех страниц и интерфейса браузера
С помощью настроек браузера можно изменить масштаб всех страниц как на компьютере, так и на телефоне. Давайте далее разберемся как это сделать.
На компьютере
- Запускаем Яндекс браузер на компьютере и нажимаем на три линии, расположенные в верхнем правом углу. Затем переходим в раздел «Настройки».
- Далее переходим в меню «Сайты» и находим строку «Масштаб страниц». Под ней изменяем размер страницы при помощи выдвигаемого меню.
На Android
- Запускаем приложение Яндекс браузер на телефоне и нажимаем на троеточие, расположенное справа от поисковой строки.
- Затем переходим в раздел «Настройки».
- В отобразившемся окне открываем меню «Масштаб и перенос текста».
- Готово! Мы попали в раздел для изменения масштаба страницы. Для этого воспользуемся ползунком, над которым по умолчанию стоит значение 100%.
На iPhone
Изменить масштаб на устройстве iPhone гораздо проще. Для этого достаточно открыть необходимую веб-страницу для масштабирования и воспользоваться специальными жестами. Приложите два пальца на экран айфона и разведите их в разные стороны. Таким образом масштаб страницы приблизится.
Как отменить внесенные изменения
Уже измененный размер веб-страницы поменять также легко, как и установить. Посмотрим ниже какими способами это можно сделать.
На компьютере
Если вы изменили масштаб страницы при помощи комбинации клавиш, то, чтобы вернуть его исходных размер, достаточно нажать на значок в виде лупы, расположенный справа от поисковой строки, и кликнуть по кнопке «Сбросить».
В том случае, если масштаб сайта был изменен через настройки, то необходимо воспользоваться комбинацией клавиш. Зажмите на клавиатуре «Ctrl» и нажимайте на клавишу «Минус» до тех пор, пока размер страницы не придет в обычное состояние.
На Android
- Запускаем Яндекс браузер на телефоне и переходим в раздел «Настройки».
- Затем переходим в уже известное нами меню «Масштаб и перенос текста».
- В открывшемся окне ставим размер страницы в положение 100%. Таким образом масштаб всех страницы станет таким же, какой и был ранее.
На iPhone
Как было сказано ранее, чтобы изменить масштаб на айфоне, нужно использовать жесты приближения. Если вы хотите вернуть исходный размер, то поместите на экран устройства пальцы, и начните их сдвигать друг к другу. Таким способом будет преобразован исходный масштаб отображаемой страницы.
Теперь вы знаете как изменить масштаб в Яндекс браузере. Чтобы воспользоваться данной функцией быстро, достаточно зажать клавишу «Ctrl» и использовать «+» и «-» для регулировки размера веб-страницы.
Как увеличить вкладку на весь экран. Как увеличить экран, изображение в браузере на компьютере и ноутбуке
Мы получаем 90% информации о внешнем мире с помощью наших глаз. Как и все в этом мире, наши глаза имеют свойство со временем работать не так качественно как раньше, и нам приходится пользоваться дополнительными возможностями, которые придумало человечество.
Специально для таких случаев разработчики программного обеспечения создали специальные инструменты, которые позволяют увеличивать размер шрифтов или же создавать приближенную область на экране.
Способы увеличить экран в браузере
Масштабирование
Большинство производителей браузеров понимают — некоторые сайты созданы таким образом, что пользователю чисто физически будет невозможно прочитать текст, ввиду использования невероятно маленького размера шрифта. Заботливые разработчики снарядили большинство браузеров функцией масштабирования.
Список браузеров, которые точно поддерживают масштабирование с учетом того, что вы используете последние версии:
- Google Chrome;
- Opera;
- Yandex Browser;
- Amigo;
- Mozilla FireFox;
- Internet Explorer;
- Edge;
- Safari.
Если вы используете один из вышеперечисленных браузеров, в любое время возможно увеличить экран с помощью масштабирования, которое встроено в программу.
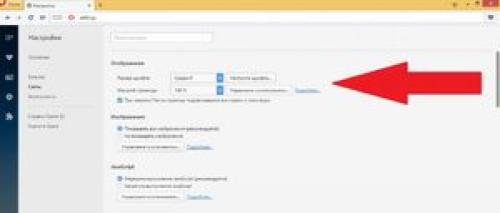
Для того чтобы воспользоваться этой функцией, вам следует обратиться в меню настроек вашего браузера. Во многих браузерах вкладка, содержащая информацию о масштабировании страницы , находится под пунктом «Внешний вид». Там вы сможете задать уровень увеличения страницы в процентах, где 100% - это стандартный размер страницы до применения масштабирования. Если вы поменяете этот параметр, вы можете увеличить или уменьшить страницу.
Вы можете не проделывать столь долгий путь с поиском настроек, ведь большинство производителей веб-браузеров использовали возможность быстрого масштабирования. Для того чтобы воспользоваться этой возможностью, вы должны использовать клавишу «Ctrl» на вашей клавиатуре, и, не снимая пальца с этой кнопки, вы должны будете прокрутить колесо мыши. Прокрутка колесика мыши в вашу сторону позволит вам уменьшить масштаб страницы.
В случае прокрутки от вас, вся информация на экране будет увеличиваться, и вполне вероятно, что появится горизонтальная полоса прокрутки страницы, так как не весь контент будет попадать в поле зрения.
Также вы можете изменить масштаб страницы, не прикасаясь к собственной мыши , если используете такие сочетания клавиш, как «Ctrl» вместе с «+» или «Ctrl» вместе с «-».
Увеличение шрифтов
Если вы испытываете проблемы с еле различимым текстом, но при этом чувствуете, что вариант с изменением масштаба вам не по душе ввиду появления горизонтальной прокрутки, вы можете изменить размер самого шрифта, и на многих сайтах шрифты станут подстраиваться под этот параметр. Найти возможность изменения размера шрифта вы можете все в той же вкладке изменения внешнего вида. В разных браузерах используются разные параметры для выставления размера шрифта. Например, в Google Chrome, перейдя во вкладку настроек и найдя в ней пункт изменения внешнего вида, вы сможете поменять размер шрифта в таких вариациях:
- очень мелкий;
- мелкий;
- средний;
- крупный;
- очень крупный.
Существуют браузеры, в которых изменение размера шрифта проходит в абстрактных измерениях (процент увеличения или уменьшения в отношении стандартного размера).
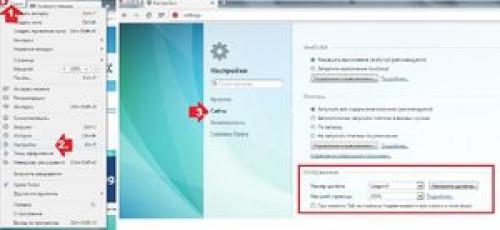
Как увеличить экран не в браузере
Изменение расширения экрана
Если мы хотим поменять размер всего экрана, а не просто сменить его относительный масштаб в браузере, нам не подойдут предыдущие варианты. На ноутбуках и стационарных компьютерах вы можете перейти на рабочий стол и попробовать вывести контекстное меню.
Делается это с помощью нажатия правой кнопкой мыши в зоне, где не присутствует никаких ярлыков.
Далее, в зависимости от операционной системы, вы можете выбрать пункт настройки. В случае если у вас такого пункта нет, вы можете выбрать подменю «расширение экрана». Это меню способно регулировать показатель количества пикселей по горизонтали и вертикали.
Так, чем больше пикселей на экране, тем больше помещается разных элементов, что визуально создает отдаление изображения. Если вы хотите визуально увеличить экран, вам следует уменьшить соотношение пикселей по горизонтали и вертикали. Но это не самый лучший вариант, так как существует вероятность того, что все изображение растянется или каким-то образом визуально деформируется.
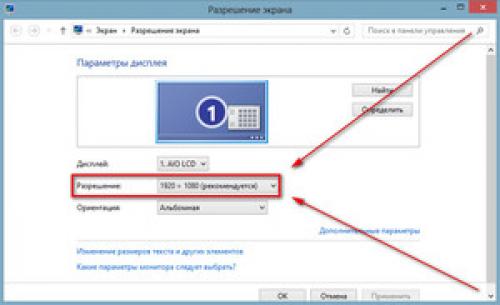
Использование встроенных программ
Возможно, вы когда-то могли встретить на своем компьютере такие утилиты, как «экранная клавиатура» или «экранная лупа» . Вот именно вторая нам и поможет увеличить экран. Эта утилита специально создана таким образом, чтобы люди, которым зрение не позволяет различить маленькие элементы, смогли приблизить экран на компьютере и быть в одинаковых условиях с другими пользователями.
Итак, существуют следующие способы изменения экрана:
- Изменение масштабирования.
- Изменение размера шрифтов.
- Изменение параметра разрешения.
- Использование встроенных утилит.
Теперь вам не придется обращаться за помощью к другим людям, ведь вы обладаете всей необходимой информацией.
Не видно окно браузера. Окно браузера ушло за экран, что делать?
Как сделать окно браузера на весь экран или свернуть в окошко

Каждый современный браузер имеет ряд гибких настроек и полезных функций, которые позволяют пользоваться браузером с комфортом. Одна из таких настроек, введенная очень и очень давно – возможность изменить размер окна браузера. Можно сделать окно браузера на весь экран, а можно сделать браузер в окне, занимающем лишь определенную часть экрана. Масштаб окна можно легко изменять: увеличивать и уменьшать по необходимости.
О ток, как работать с размерами окон, их видом и пойдет речь в этой статье, а также рассмотрим некоторые проблемы, с которыми иногда могут столкнуться начинающие пользователи ПК.
Стоит отметить, что данная инструкция универсальная и подходит абсолютно для всех браузеров. Изменить размер окна описанным в статье способом можно в Google Chrome, Opera, Яндекс браузере, Mozilla Firefox, Internet Explorer и других веб-обозревателях.
Как сделать окно браузера на весь экран
Если вы столкнулись с ситуацией, когда браузер отображается в небольшом окошке, т.е. его размер развернут не на весь экран, а занимаешь лишь неполную часть рабочего стола, при этом это окно может перемещаться по рабочему столу и масштабироваться, то чтобы сделать окно браузера на весь экран нужно:
- Открыть браузер;
- В правом верхнем углу кликнуть на значок прямоугольника (кнопка: «Развернуть»), который расположен между кнопками «» и «Закрыть». (См. скриншот ниже);
После нажатия кнопки «Развернуть» окно браузера снова станет занимать весь полный рабочий экран.
Еще один способ открыть окно браузера на весь экран :
- Зажать левую кнопку мыши на области, в которой располагаются закладки (При этом не сами закладки);
- Удерживая мышь зажатой нужно перенести окно браузера в самый верх экрана;
- После чего по периметру всего экрана появится контур, указывающий на то, что если отпустить браузер в этот момент, то он будет занимать всю указанную область.
Как сделать браузер на полный экран (полноэкранный режим)
Есть еще один способ сделать браузер на весь экран — включить полноэкранный режим. В отличие от способов, описанных выше, окно браузера будет действительно развернуто на весь экран, скрывая даже панель задач Windows.
F11 — клавиша для отображения окна браузера на весь экран.
Достаточно ее нажать и вся рабочая область будет занята окном браузера.
Чтобы отключить полноэкранный режим нужно повторно нажать клавишу F11 на клавиатуре.
Как сделать браузер в окне
Чтобы сделать отображение браузера в окне следует:
- Открыть браузер;
- В правом верхнем углу нажать на значок с двумя прямоугольниками, расположенными один поверх другого. Сам значок размещен между значками «» и «Закрыть».
Второй способ, позволяющий отобразить браузер в окне :
- Зажать левой кнопкой мыши область, в которой располагаются закладки;
- Начать перемешать мышь ближе к центру экрана, после чего окно браузера уменьшится.
Как изменить размер окна браузера: уменьшить или увеличить
Мы разобрались с тем, что можно сделать отображение браузера в окне. Но можно еще и менять размер окна браузера: уменьшить или увеличить, сделать его величину такой, чтобы было удобно.
Чтобы изменить размер окна браузера нужно:
- Переместить курсор на самый край окна браузера;
- После появления значка с двумя стрелками зажать левую кнопку мыши;
- Переместить курсор в нужном направлении для изменения масштаба окна: уменьшая или увеличивая по необходимости.
Выделить можно как одну из 4 сторон и изменять лишь ее, так и угол, чтобы изменять размер сразу 2-х сопряженных сторон.
Собственно, ничего сложно, все те же стандартных действия что и при изменении размера окон Windows.
Как сделать браузер на пол экрана
Рассмотрим еще одну фишку, позволяющую разместить окно так, чтобы оно занимало ровно половину экрана.
Чтобы сделать браузер на пол экрана нужно:
- Открыть браузер;
- Зажать левой кнопкой мышки в области закладок браузера;
- Удерживая перенести окошко браузера в левую или правую часть экрана, по необходимости;
- После появления контура – отпустить мышь.
С помощью этого способа можно открыть 2 окна браузера, разделив экран пополам и выполнять работу в обоих окнах параллельно.
Можно также переместить окно в самый угол, тогда оно будет занимать ¼ область экрана.
Ну вот мы рассмотрели основные свойства, возможности и настройки размера окна браузера. Теперь вы знаете, как свернуть браузер в окно или растянуть на весь экран, как уменьшить или увеличить окно браузера, изменяя его длину и ширину.
А теперь перейдем к возможным проблемам.
Как убрать браузер во все окно, если нет кнопки «»
Одна из ситуаций, с которыми могут столкнуться пользователи – развертывание браузера на весь экран. При этом нет ни крестика, чтобы закрыть браузер, ни – кнопки свернуть. Даже панель задач не видна.
В таком случае, чтобы убрать браузер во все полное окно экрана нужно воспользоваться заветной кнопкой F11, уже описанной в этой статье. При ее нажатии окошко станет стандартного размера.
Браузер на весь экран, как убрать. Отключение полноэкранного режима в Яндекс Браузере — инструкция
Яндекс.Браузер имеет ряд гибких настроек и полезных функций, позволяющих использовать его с комфортом. Для того чтобы включить или убрать полноэкранный режим в браузере Яндекс, достаточно нажать определенную клавишу на клавиатуре или кнопку в веб-обозревателе, которые отвечают за возвращение в обычный интерфейс.
Полноэкранный вид в браузере
Компания Яндекс представила новую версию браузера для девайсов, работающих на ОС Windows и Mac. Он избавился от рамок и панелей управления, что позволило отображать контент в полноэкранном режиме, который легко включить и отключить при необходимости.
При полном экране приложение заполняет всю его область, а сама веб-страница выглядит более естественно. Такой режим удобен для работы с большими документами, просмотра видео, галереи изображений, слайдов презентации, а также для полного погружения в игру, чтение книг. Он есть в каждом браузере и позволяет видеть только выбранную страницу, а все кнопки и вкладки скрыты от глаз.
Но многие новички не знают, как выйти из этого режима, так как при полном экране не отображается панель управления. Поэтому могут возникнуть затруднительные ситуации. Ниже рассмотрим, как работать с размерами экрана и какие есть методы его возврата в привычное положение.
Способ 1
В Яндекс.Браузере при полноэкранном режиме окно раскрыто на весь экран, и не видно панели задач Windows. Чтобы выйти из этого режима, необходимо нажать всего одну клавишу F11. Она отвечает за активацию и выключение полноэкранной версии веб-обозревателя. Такой способ универсален для всех браузеров. Если это не помогает, то нажимаем на клавиатуре Esc .
ВАЖНО! Чтобы выключить полноэкранный режим в браузере Яндекс на ноутбуке, зажимаем комбинацию клавиш Fn + F11 .
Иногда из-за сбоев в программе выйти из режима не получается. Тогда используем другие варианты его закрытия.
Способ 2
Так как полноэкранный режим работает только до закрытия программы, то можно выполнить такие действия:
- Запустить «Диспетчер задач» комбинацией клавиш Ctrl+Shift+Esc .
- Завершить все процессы, связанные с Яндекс.Браузером.
- Запустить опять обозреватель. Все должно восстановиться. Режим будет отключен.
Способ 3
Отключить в браузере полноэкранный режим можно, используя встроенные опции. Для этого выполняем действия:
- Курсором мыши проводим в верхней части экрана для открытия интерфейса Яндекс.Браузера. При отведении курсора мышки в сторону панель управления исчезает.
- В настройках нажимаем активную кнопку с тремя параллельными полосками, расположенную справа в верхней части страницы.
- В выпавшем меню находим кнопку со стрелками, которые направлены по диагонали в разные стороны. Если навести на нее курсор, то выпадет подсказка, в каком режиме находится экран.
- Жмем кнопку, браузер выходит из полноэкранного режима, экран принимает обычное положение.
Полный экран в iOS и Андроид
Владельцы телефонов, работающих на операционной системе iOS, знают, что для просмотра видео в полноэкранном режиме необходимо просто повернуть устройство. На ОС Андроид этого было недостаточно. Чтобы выполнить такие операции, нужно было искать маленькую кнопку полноэкранного режима на экране. Это часто приводило к тому, что пользователь промахивался и нажимал на нежелательные ссылки.
В новой версии Яндекс для ОС Андроид этот недостаток устранили, и теперь отключить функцию полного экрана можно одним поворотом телефона.
Теперь в браузере внедрена автоматическая функция открытия видео на полный экран при развороте устройства на 90˚. При возврате смартфона в исходное положение полноэкранный режим отключается.
Функция автоматически включится, если соблюдены условия:
- в настройках системы не отключена автоматическая ориентация;
Чтобы выйти на планшете из полноэкранного режима в Яндекс.Браузере, необходимо дотронуться до экрана рукой. Можно также нажать кнопку «Назад», и функция полного экрана отключится.
Итак, если вы раскрыли браузер на полный экран, то вернуть функцию назад возможно, используя клавиатуру или функционал программы.
Браузер на весь экран андроид. Как просмотреть сайт в полноэкранном режиме на телефоне Chrome Android?
Узнайте, как просмотреть сайт полностью в браузере Google Chrome на Android. Это помогает запросить представление и макет сайта на рабочем столе в мобильном браузере.
Каждый раз, когда я пытаюсь заполнить форму или хочу прочитать табличные данные, края всегда скрываются на мобильном телефоне. Экран автоматически обрезает веб-сайт по ширине, превышающей разрешение экрана. Следовательно, просмотр макета рабочего стола на экране мобильного устройства — единственный вариант.
Мобильный отзывчивый просмотр или мобильный сайт всегда предпочтительнее на мобильном телефоне. Однако из-за ограниченного размера экрана мы часто пропускаем все элементы и меню на мобильном телефоне, которые доступны на рабочем столе. Кроме того, все еще существуют старые сайты, которые обычно предназначены для просмотра только на настольных компьютерах, но когда мы открываем их на мобильных устройствах, элементы и экран обрезаются. Мы не можем ни уменьшать масштаб, ни просматривать по очереди.
Бывают случаи, когда мне приходится просматривать веб-сайты на своем телефоне из-за отсутствия ноутбука в тот момент. В такие моменты некоторые веб-сайты, которые считаются настольными, действительно плохо себя ведут. Это делает просмотр страниц чрезвычайно трудным и проблематичным.
Программы для Windows, мобильные приложения, игры - ВСЁ БЕСПЛАТНО, в нашем закрытом телеграмм канале - Подписывайтесь:)
Следовательно, чтобы избежать этих проблем, мы можем запросить представление рабочего стола в Chrome, чтобы загрузить сайт в полноэкранном режиме без ущерба для размера экрана.
Как включить настольный сайт в Chrome Android?
Вид сайта на рабочем столе помогает просматривать все скрытые меню и параметры так же, как мы видим их на рабочем столе. Размер шрифта и элементы могут выглядеть меньше, поскольку мы посещаем сайт для настольных компьютеров с мобильного телефона.
Вот шаги для просмотра настольного сайта в Chrome Android:
- Запустите браузер Chrome на Android.
- Откройте любой веб-сайт, который хотите просмотреть в режиме рабочего стола.
- Нажать надля пунктов меню.
- Выбирать флажок напротив сайта Desktop.
- Страница будет автоматически перезагружать .
- На мобильном телефоне будет отображаться вид сайта для ПК.
Если вы хотите вернуться к исходному мобильному представлению, просто отменить флажок на шаге №4. Страница перезагрузится, и вы увидите мобильную версию сайта.
Вот краткая видеодемонстрация включения режима просмотра рабочего стола Google на мобильном устройстве Chrome Android. В настольной версии сайт можно просматривать даже на мобильном телефоне.
Итог: Chrome Android Desktop View
Вы можете испытать полный вид рабочего стола на Chrome Android, включив вид рабочего стола. Вид рабочего стола будет загружен на маленький экран автоматически, когда вы попытаетесь загрузить сайт в браузере Chrome для Android.
Вид рабочего стола помог мне без проблем просматривать сайты на рабочем столе даже на телефоне. Даже если бы я был в пути, я мог бы выполнять свою работу, не беспокоясь. благодаря режиму просмотра рабочего стола на хроме. Это облегчило мою работу!
Точно так же вы также можете включить просмотр мобильного сайта на компьютере Chrome для просмотра адаптивного макета веб-сайта.
Вы используете настольный режим просмотра сайта на мобильных устройствах? Почему ты им пользуешься? и как ты к этому относишься?
Наконец, вот рекомендуемые веб-браузеры для вашего компьютера и мобильного телефона, которые вам стоит попробовать.
Как сделать браузер на весь экран на ноутбуке. Как развернуть окно Яндекс.Браузера
Открыть страницу в браузере на весь экран можно только на десктопном устройстве, поскольку на смартфоне функция не требуется – вкладки автоматически скрываются при прокрутке странице.
Способ 1: Горячие клавиши
Самый простой вариант развернуть страницу в веб-обозревателе на весь экран – использовать специальное сочетание клавиш:
- для компьютеров с операционной системой Windows – F11 ;
- для macOS – Shift+Command+F .
На некоторых клавиатурах Windows клавиши F1-F12 активируется только в сочетании с кнопкой Function (расположена слева от иконки «Пуск»). Поэтому потребуется одновременно зажать Fn+F11 .
Повторно кликните на указанные кнопки на клавиатуре, чтобы вернуть окно в изначальный размер.
С помощью горячих клавиш можно открыть различные параметры или включить встроенные в браузер функции. С частью из них можно ознакомиться через панель управления – иконка в виде трех прямых в верхней части окна. Полный перечень представлен в справочнике Яндекс.Браузера .
Способ 2: Через меню
Чтобы сделать полноэкранный режим просмотра страницы в браузере Яндекс в рамах второго способа, кликните на иконку «Меню» в верхней панели и перейдите по иконке разворота окна справа от параметров масштаба.
Аналогичным образом можно свернуть веб-обозреватель – наведите мышью на верхнюю часть экрана, чтобы отобразить панель управления.
Способ 3: Расширение Full Screen
Третий вариант – расширить возможности Яндекс Браузера с помощью дополнения из магазина Google Chrome. Чтобы загрузить Full Screen :
- Перейдите по следующей ссылке .
- Кликните на «Установить» .
- Предоставьте доступ во всплывающем окне кнопкой «Установить расширение» .
- Найдите по завершению загрузки в панели сверху иконку в виде черного экрана.
- Нажмите, чтобы развернуть окно.
Отключается расширение аналогичным образом.
В дальнейшем можно полностью удалить дополнение с ПК – войдите через «Меню» в раздел «Дополнения» . Найдите в перечне Full Screen и разверните описание кликом на «Подробнее» — «Удалить» . Альтернатива – на время отключить опцию с помощью ползунка справа.
Способ 4: С помощью свойств ярлыка
Последний способ отображения веб-страницы на полный экран наиболее трудоемкий, но столь же действующий. Потребуется создать дубликат существующего ярлыка Яндекс.Браузера, который при открытии сразу будет запускать веб-обозреватель в нужном режиме.
Чтобы настроить новый ярлык:
- Кликните правой кнопкой на файл и перейдите в «Свойства» .
- Откройте раздел «Ярлык» .
Дважды кликните на ярлык, чтобы открыть Яндекс.Браузер в полноэкранном режиме. При необходимости можно вернуться к базовым настройкам просмотра веб-обозревателя – откройте начальный вариант ярлыка или удалить в «Свойствах» добавленное сочетание.